Creating Gunfire in HitFilm2
This tutorial will be the first VFX tutorial I have made that does not use After Effects. Instead, we will be using a different software tool all together: HitFilm 2. HitFilm 2 is an all-in-one solution for indie film makers that combines video editing and VFX compositing in a single software package.
HitFilm 2 comes in an Express and an Ultimate version, costing $0 (yes, that’s zero) and $399 respectively. The guys at FXHome were kind enough to give me free access to the Ultimate version to create some great content and I decided to use it to show you how to create one of the most requested visual effects: a muzzle flash!
Here are some examples of muzzle flashes created with HitFilm 2:

HitFilm 2 Interface
The interface of HitFilm 2 is separated into different sections and changes depending on which main tab you work in. Each tab roughly represents a step in your film making workflow. I won’t cover all of the functionality of HitFilm 2 in detail since we will be focussing on the Edit & Effects section of the interface, but here is a quick overview:
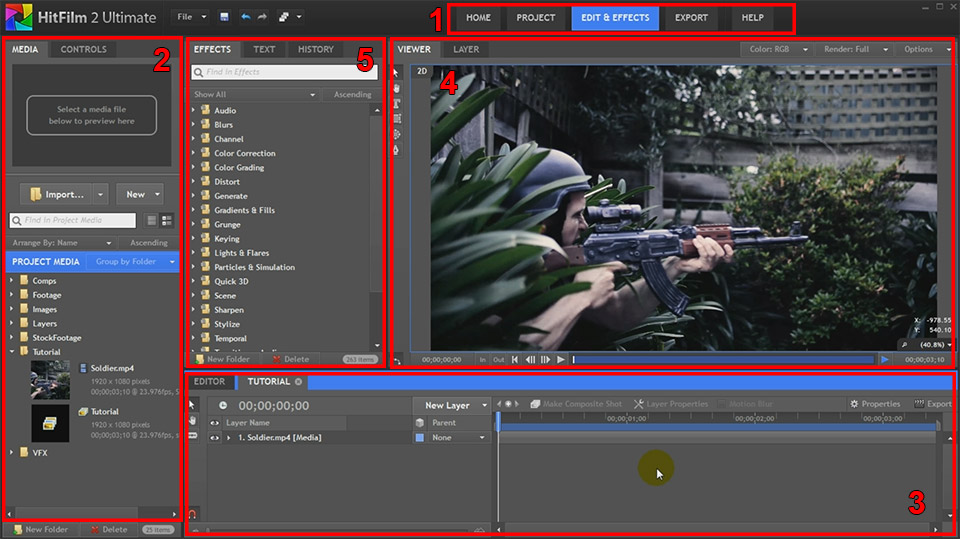
1. Main Tab Control
HitFilm 2 aims to provide a complete workflow from managing your project files, to editing, visual effects and the final export. These tabs allows you to jump between the different stages of your workflow. Currently, we are looking at the Edit & Effects section of the interface where you edit your footage and apply visual effects to any clips you like.
2. Media and Effect Controls
The panel on the left side has 2 tabs. One tab shows all the media you imported into your projects. This includes footage, images, audio files and other resources that will be available to complete your video project. The Control tab displays all the settings and effects on the layer you have currently selected. We will use the Control tab extensively when we get to tweaking our Gunfire effect.
3. Timeline Window
This window shows the layers in your current composite shot. A composite shot is the same as a composition in After Effects. Under the Editor tab in the same window you will find your main project timeline and all the clips you added into it.
4. Preview Window
This window displays a preview rendering of your scene. It will render any effects you place inside your composite shots so you can immediately see what you are working with.
5. Effects, Text and History
HitFilm 2 comes with a large amount of inbuilt effects. They are neatly organised into categories into the Effects panel. HitFilm 2 also contains tools to manage text elements in your composite shot and to undo/redo using a specialised History window.
Now that you know the basics of the HitFilm 2 interface, let’s get started creating our gunfire effect!



