Styling the Fireworks Particles
The particles we are spawning with the Trapcode Particular effect all look very dull. Real firework sparks glow intensely as they fly burning through the air. The first thing to get our particles closer to that look is to set the Particle Type property in the Particle Tab to Glow Sphere.
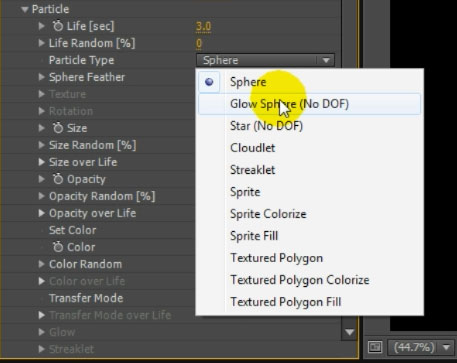
This will add a subtle, but distinct glow to the look of the particles.
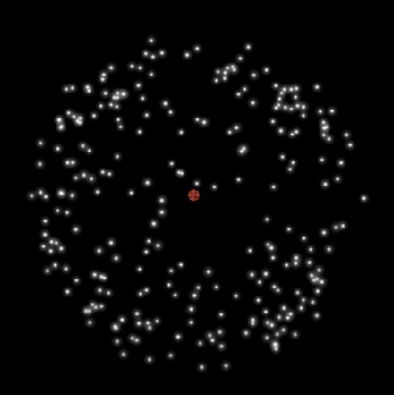
Next, think about how the sparks for fireworks behave in real life. As they fly through the air they burn out and get smaller until they vanish. You can tell Trapcode Particular how you want the size of each particle to change over its lifetime. You can do the same with the opacity of the particles. Simply open up the Size over Life and Opacity over Life properties in the Particle tab of the Particular effect. Click on the declining slope icon on the right side to gradually animate the size and the opacity from the initial full value down to 0 over the lifespan of the particle.
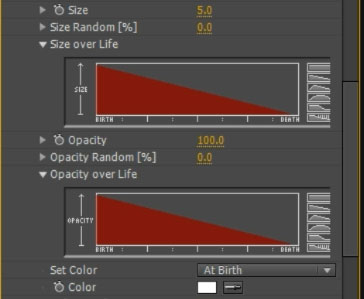
Playing back the effect now you will see your particles shrink and fade away just like a real firework would.
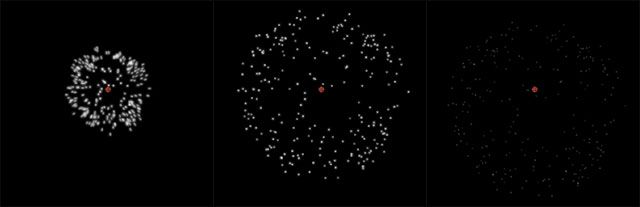
You can control how evenly the particles fade away by randomising their life span. You can do this by increasing or decreasing the Life Random [%] property in the Particle tab. I set mine to around 35%.
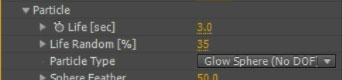
To me, adding a bit of randomness to the look and behaviour of your particles will make them look more realistic as nothing is ever absolutely perfect in real life.
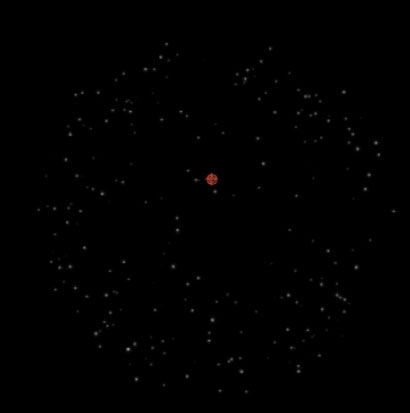
Trapcode Particular also offers you options to control the colour of the particle. You can set it to a solid colour or, one thing I love to use, you can vary it over the life of each particle. To enable the Color over Life property, you will first need to set the Color property to ‘Over Life’.
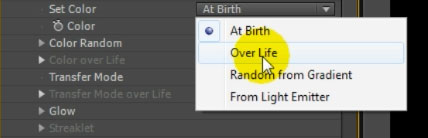
You can then expand the Color over Life property and use the colour scale to define the array of colours each particle will pass through during the span of their life. By default it is set to a rainbow gradient.
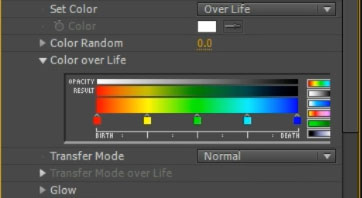
If you play back the effect without making any changes, each particle will get born in red, turn yellow, then green and then, just as they are about to die, they will turn blue. Funky, but not quite what we want for our fireworks.
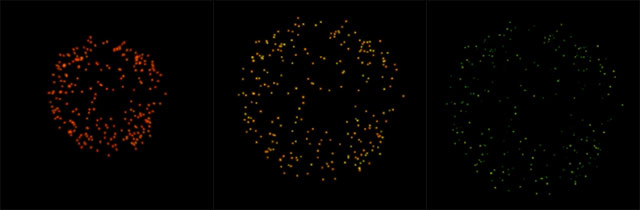
You can add new colour tags by clicking onto the colour bar. You can remove existing tags by dragging them downwards off the bar. To define the colour of a tag, simply double click on it and it will open up a colour picker. I want my fireworks to start out bright white (intense light) and then turn into a nice soft blue. Towards the end of their life I want them to glitter wildly so I added a few very short bursts of blue towards the very right side of the colour bar.

Finally, because the final colour of the particles is black, there no longer is a need to have the particles fade away. Therefore I went back and reset the Opacity over Life property to constant as the particles were starting to fade away a little too quickly.
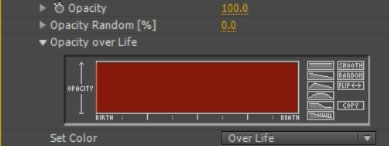
Play back the composition and you should have a cool firework explosion starting out bright white, turning blue and ending in a little bit of glitter just as it’s about to fade away.
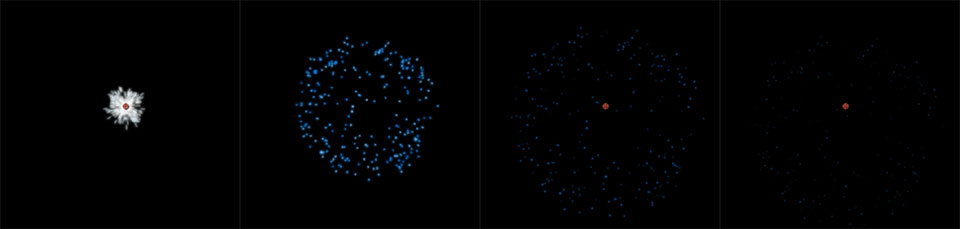
Let’s make the effect even more fancy and add some additional particles to be emitted by the blue sparks towards the end of their life.




4 Responses
FANTASTIC TUTORIAL
Going to be using this and your 3D camera tracking tutorial for a senior-themed school video! Going to make it look spectacular!
Thank you, Tobias.
No worries, glad to hear you enjoyed it!
This isn’t working for me. The particles aren’t fading out or scaling down, they’re just disappearing. I’m using Trapcode Particular 2.2.3 and AE CC 2015. Assuming I’m doing everything right, is there some sort of version conflict?
Not that I know of. Start out with the most basic particles and see if you can get them to fade out
many thanks Tobias. With my first use of Trapcode & my first attempt at doing fireworks – your tut nails down those key particular parameters.
:) That’s great to hear, thank you for the awesome feedback! I gotta make more Particular tutorials…