Creating Fireworks Effects
The first thing we need to change is the way the particles are being emitted. Instead of a continuous stream of particles, we want a powerful short burst at the time of our fireworks explosion. To do this, expand the Emitter tab of the Particular effect and keyframe the Particles/sec property.
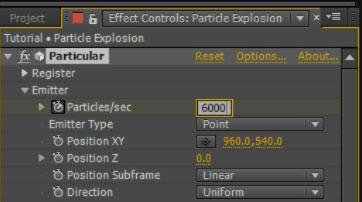
Add 3 keyframes to animate this property to go from 0 to some large number (I used 6000) and then back to 0.
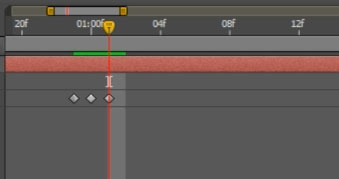
This will cause Particular to emit 6000 particles per second for a single frame only. At 24FPS that is 250 particles. Feel free to tweak this to your liking. If you now play back the effect, you should see a burst of white particles being emitted.
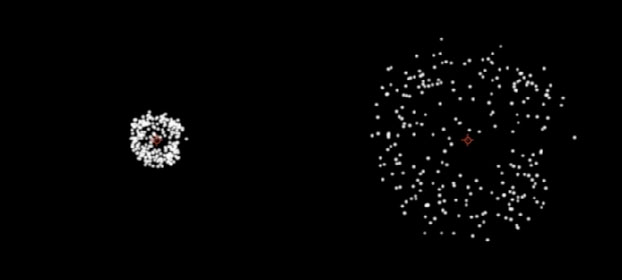
Next we need to amp up the velocity of the particles since a real fireworks explosion has a lot more power and speed. You can do this by increasing the Velocity property in the Emitter tab for the Particular effect. I set mine to 2200.
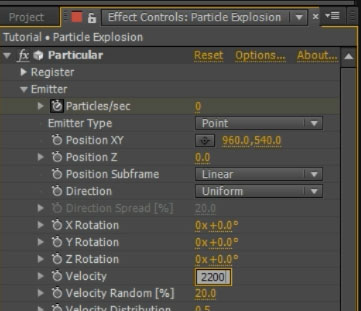
The particles are now emitted with a lot of more force. However, due to their velocity they now travel much too far and end up being all spread out over the screen.
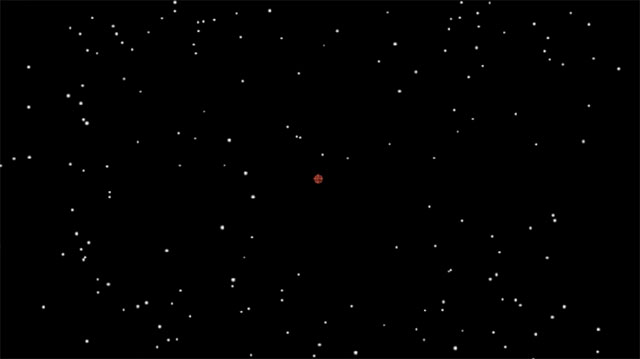
If you watch real life fireworks going off you, will see that the sparks that shoot out of the explosions tend to slow down quickly and then slowly sink downwards. They are being slowed down by friction with the air. In Trapcode Particular we can simulate this physics behaviour by increasing the Air Resistance property. You will find this property under the Physics –> Air tab. Increase your air resistance until all of your particles stay within an area that is more realistic for a fireworks effect.
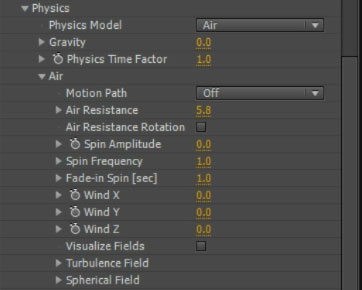
Playing this effect back you will now have white particles shooting out of the emitter and slowing down to form something that looks like fireworks.
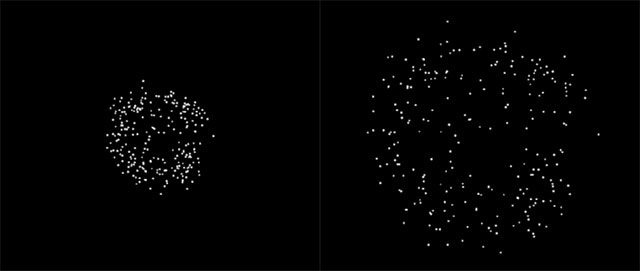
I felt the final distribution of the particles was a little bit too random. This is often caused by the Velocity Random property being too high, causing the particles to travel different distances from their point of emission. You can keep them all more evenly spread out by lowering the Velocity Random property under the Emitter tab. I decreased mine to 7%.

Finally, since we are dealing with a forceful explosion, remember to enable the motion blur switch on the layer as well as on the composition.
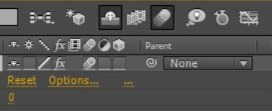
This will give the initial frames of your fireworks particle effect a much more powerful appearance.
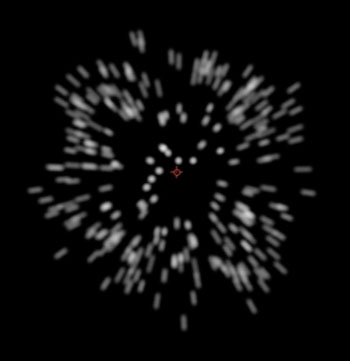
Finally, the sparks spawned by real life particles tend to slowly sink down after they have been expelled from the launched fireworks shell. This is due to plain old gravity and Trapcode Particular lets you control the amount of gravity applied to the particles via the Gravity property under the Physics tab. I set mine to 400 so that the particles would slowly drift downwards after they are spawned.
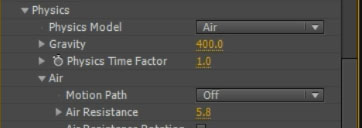
If you play back your effect you should now see a nice little white fireworks explosion similar to the screenshot below.
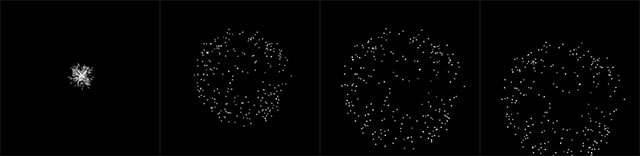
Now that we’ve got the basic shape working, let’s work on the appearance of the actual particles.




4 Responses
FANTASTIC TUTORIAL
Going to be using this and your 3D camera tracking tutorial for a senior-themed school video! Going to make it look spectacular!
Thank you, Tobias.
No worries, glad to hear you enjoyed it!
This isn’t working for me. The particles aren’t fading out or scaling down, they’re just disappearing. I’m using Trapcode Particular 2.2.3 and AE CC 2015. Assuming I’m doing everything right, is there some sort of version conflict?
Not that I know of. Start out with the most basic particles and see if you can get them to fade out
many thanks Tobias. With my first use of Trapcode & my first attempt at doing fireworks – your tut nails down those key particular parameters.
:) That’s great to hear, thank you for the awesome feedback! I gotta make more Particular tutorials…