Animating the Puppet Tool
The biggest power of the Puppet Pin tool lies in the way After Effects deals with animations. To animate a pin moving, go to the time position where you want the animation to start. Hold down the CTRL key (or Command on a Mac) and then click and drag the pin you want to animate.
You will notice that After Effects immediately begins playing back your composition and you will see a yellow outline of your deformation mesh overlayed onto your image. CTRL-drag one of the pins around your puppet for a couple of seconds.
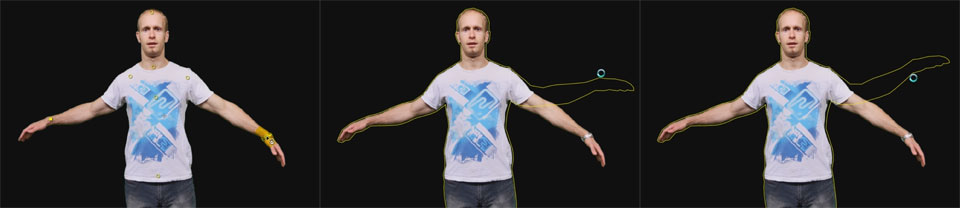
Once you let go of the CTRL key, the timeline indicator will jump back to its starting position. If you now play back your composition you will see that After Effects just recorded the pin movement frame by frame for as long as you dragged it around.
You can jump to any time position and animate any pin you added to your image freely to ensure the puppet moves the way you want it to. However, one thing you will likely notice is that all the parts of your puppet tend to bend like rubber, even if – logically – they should not, like my arm.

Since After Effects does not know what the contents of your image represent it cannot infer which parts of the puppet should be stiffer than others and so it bend/warps the mesh in a very flexible manner. For cartoon characters that usually looks ok, but applying the puppet tool to a photo of a human tends to look a little creepy. To tell After Effects which parts of the image should not bend, we can use the Puppet Starch Tool.
The Puppet Starch Tool
The puppet starch tool allows you to place ‘starch points’ on the areas of your puppet that you want to remain stiff and you can define the strength and the reach of the starch effect. The puppet starch tool has its own little toolbar.

When you select the puppet starch tool, a grey outline of your original image will appear in your preview window. This outline will have the shape before any deformations have been applied. In the screenshot below, I animated my right arm, but the grey outline for the starch tool shows the original position of my arm.

Just like the puppet pin tool, the puppet starch tool uses a mesh to apply additional information to selected areas of the image. This mesh is separate from the one used by the puppet pin tool and you can show it using the ‘Mesh: Show’ checkbox in the toolbar. Note that again, the mesh will be shown for the original position of your puppet.
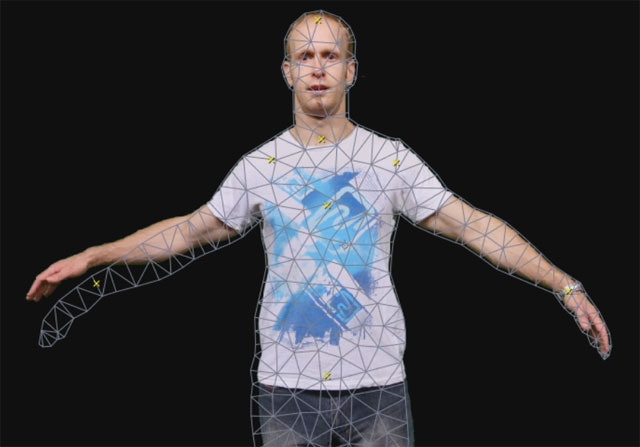
To place a starch point, select the Starch Tool, make sure your layer is selected and click on the part of your puppet that you want to stiffen up. I placed the first starch point on my forearm. Starch points show as red dots on your puppet.
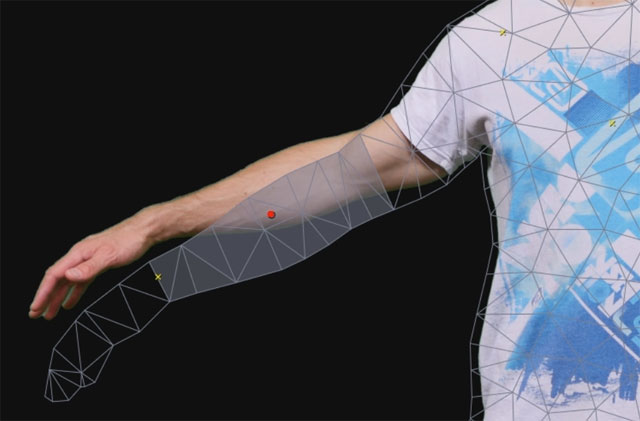
The grey area around the starch point defines the triangles in the deformation mesh that will be affected by the starch. You can alter the strength and the reach of the starch using the Amount and Extent properties in the starch tool menu.
You can also drag starch points around your puppet as you please and After Effects will update the triangles affected by the starch. Here I have placed 3 starch points: one on my hand, one on my forearm and one on my upper arm. Note that I left a little gab on my wrist and on my elbow because those are the areas on my puppet I want to be able to bend.
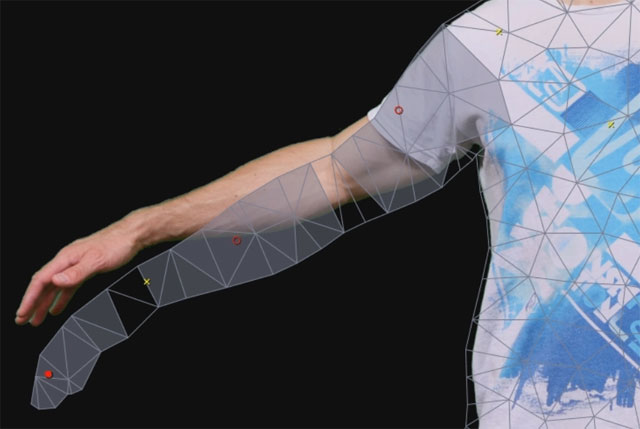
I usually leave the starch amount at 15% and I will set the extent of the starch to cover most of the area but leaving the space around the joints free. If you place too much starch on your puppet, After Effects will no longer be able to bend those parts and it can make your puppet look too stiff. Continue to place starch points and define the areas of your puppet you want to be stiff. For me, I placed them on my arms, my sides and my head.
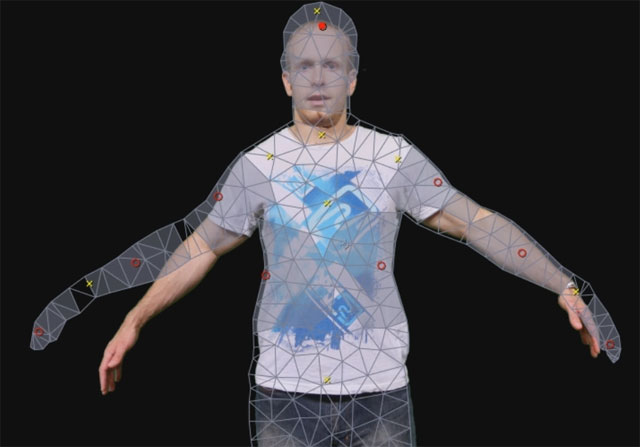
Moving the join on my wrist now no longer bends my arm like rubber, but moves the entire arm as expected.

Finally, let me show you how to deal with situations in which your puppet overlaps itself.




5 Responses
bon
Could you please let me know how you did the strings?
They are 2 simple Strokes along a line (mask) and then tracked to the movement of my hands :)
Dear Tobias,
Thank you for the tutorial. How to animate the eyelids and the mouth?
Hi Samuel,
I animated the eyes and mouth using motion sketch and converting audio to keyframes. I have tutorials for How to use Motion Sketch in Adobe After Effects and How to Convert Audio to Keyframes in Adobe After Effects that you can check out :)