In the first part of VFX Vlog 6 I talked about why ‘Fix it in post’ is a bad attitude to have when planning to shoot for visual effects. In the second part of the Vlog I will show you how you can loop a video clip in Adobe After Effects!
Let’s assume we wanted to create a machine gun fire effect. This usually means placing a large number of individual muzzle flash elements in your composition and lining them up with the aim of the gun throughout the shot.
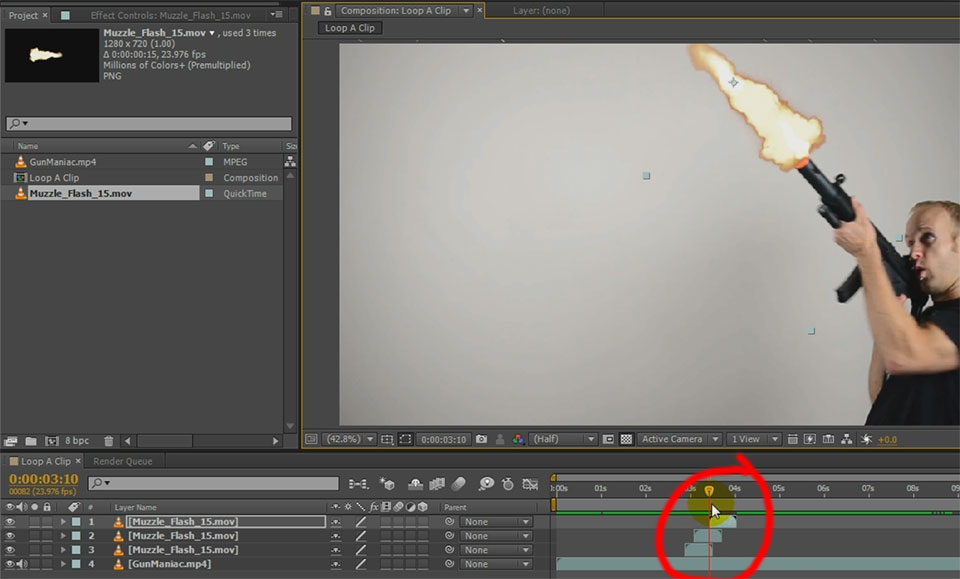
In a case like this you might simply want to loop your gun fire effect for as long as the machine gun fire continues. While that is probably not the most realistic solution as muzzle flashes vary from shot to shot and you get more control if you place slightly different muzzle flash elements individually, it’s certainly an easier options.
Of course, looping a video clip can also be useful for a large number of other scenarios so let’s look at the different ways we can loop a video in Adobe After Effects!
Looping A Video With Interpret Footage
The easiest way to loop a clip is to right click it in your Projects window and select ‘Interpret Footage’ from the context menu. In the interpret footage dialog box, at the very bottom, you have an option to specify the Loop count for the clip.
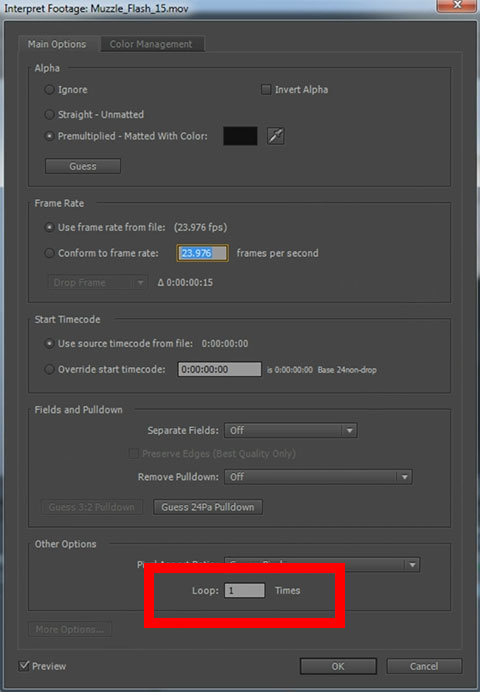
Once you’ve set the desired Loop count you will notice that the clip got longer in your composition and you can drag the right side of the layer to extend it up to the maximum Loop count.

Looping A Video With Time Remapping
Another option to loop your footage is to use the Time Remapping effect. Simply select your layer and then go to Layer –> Time –> Enable Time Remapping. The Time Remapping effect allows you to use keyframes to specify at which points the clip should be at a certain playback time and you can set up keyframes to loop it from end to start.
You can extend your clip as long as you want and you have full control over speeding it up or slowing it down at will, but you will have to set up all the keyframes manually.

Loop A Video With Expressions
If you want to use a Time Remapping effect but don’t want to bother setting up all the required keyframes there is a third option you can choose: After Effects expressions. Alt-click the stop watch icon for the Time Remapping effect and then enter
loopOut(type = "cycle", numKeyframes = 0)
Alternatively you can select it from the quick expression menu under the Property tab.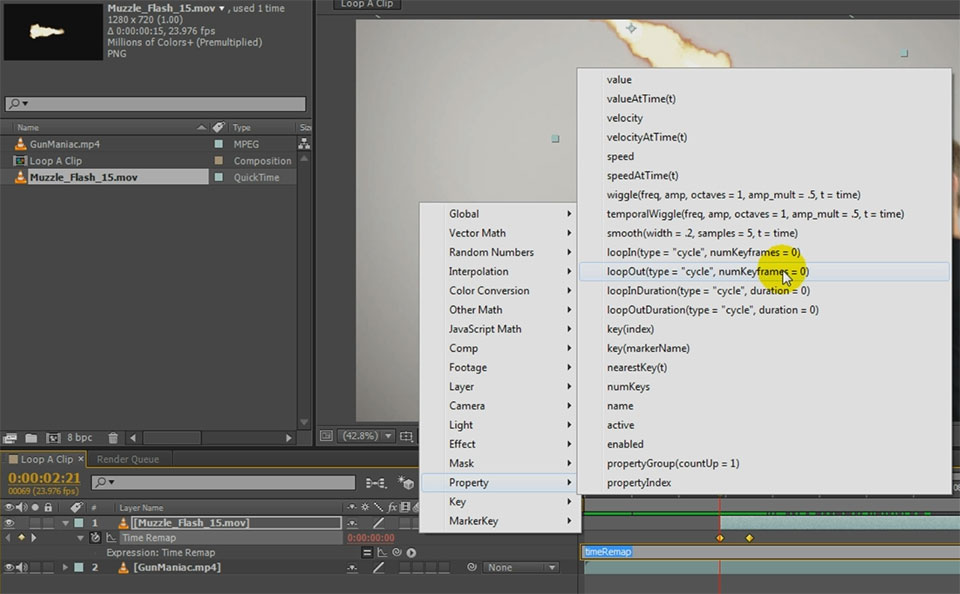
With the expression in place, you can extend your clip as long as you like and it will just keep looping forever.

There are lots of situations in which you might want to loop a video clip in Adobe After Effects and it’s good to know your options so you can choose the most suitable solution for you.
Learn After Effects for FREE with my Easy Beginner Course 😊

FREE Adobe After Effects Beginner Course





One Response
i like this adobe after effect and this studio